【Windows Server 2012】VMware Playerにインストールとエラーではまったこと。
公開日:
:
最終更新日:2015/01/12
Windows VMware, Windows Server 2012, インストール, エラー
Windows Server 2012の評価版が無料(試用期間180日)でtechnetからダウンロードできるので
インストールしてみました。
ということで手順を記録しておこうと思います。
まずはtechnetからWindows Server 2012の評価版をダウンロード
http://technet.microsoft.com/ja-jp/evalcenter/hh670538.aspx
僕はISOファイルを選択しました。
サイズ:約3.7Gbyte。
ダウンロードが完了したところでさっそくVM上にインストール。
ちなみに僕のVMware Playerのバージョンは「5.0.2 build-1031769」です。
↓まずは、VMware Playerを起動し、【新規仮想マシンの作成】をクリック
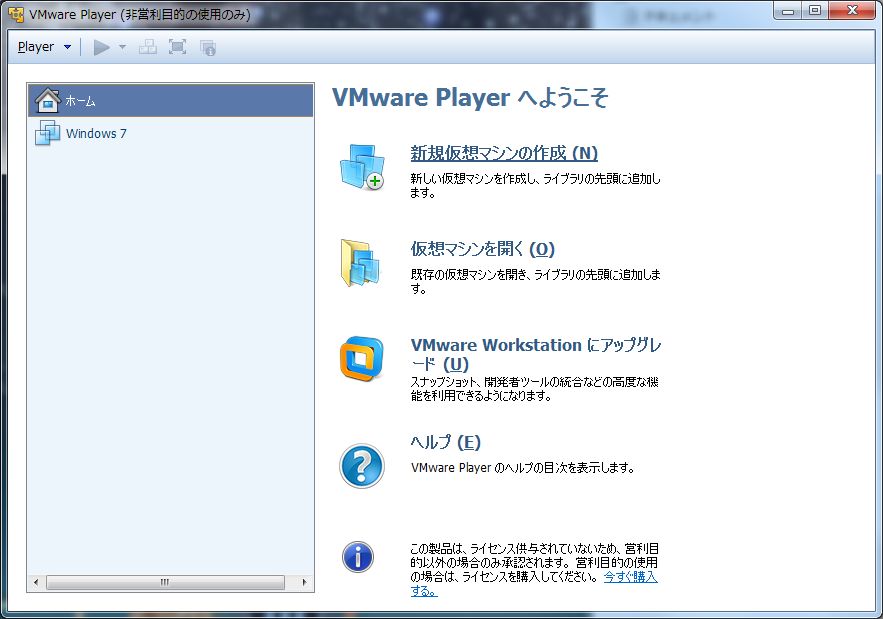
↓【後でOSをインストール】を選んで【次へ】
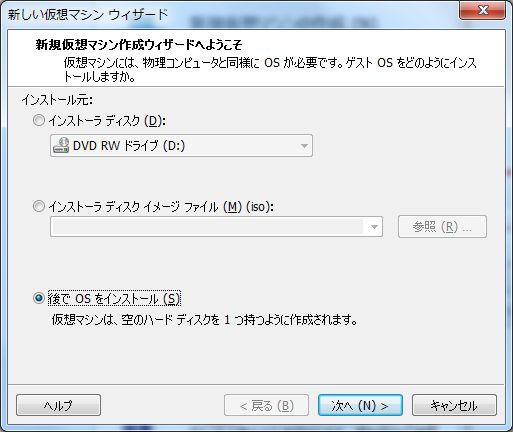
↓ゲストOSを【Microsoft Windows】を選んで、バージョンは【Windows 8 Server x64】を選らんで【次へ】

↓仮想マシンの保存場所のみ変更して【次へ】

↓何も変更せずデフォルトで【次へ】
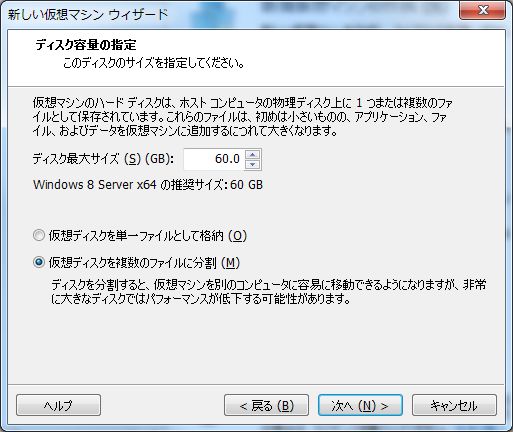
↓【ハードウェアをカスタマイズ】をクリック(後で設定することも可能です)。
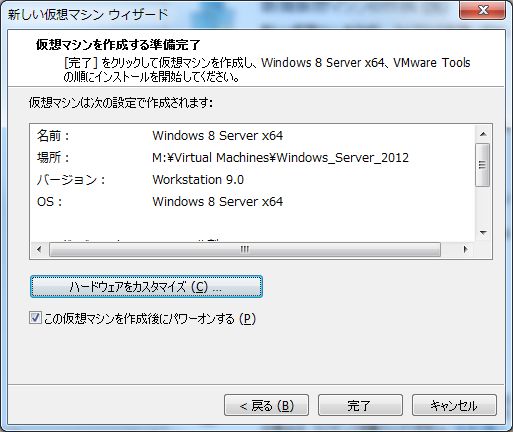
↓ここで色々ハードウェアの設定ができます(後でもいじることは可能です)
とりあえず、僕はメモリを2Gにして、プロセッサを2にしてみました。
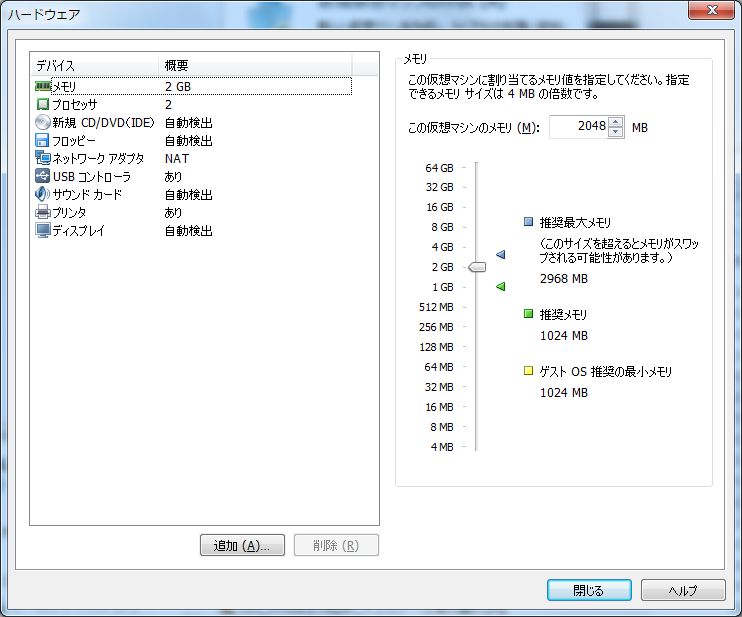
設定が完了したところで、ハードウェアのカスタマイズ画面を【閉じる】で閉じ、【完了】する。
↓の画面に作成した仮想マシンが表示されるので、選択して【仮想マシン設定の編集】をクリック
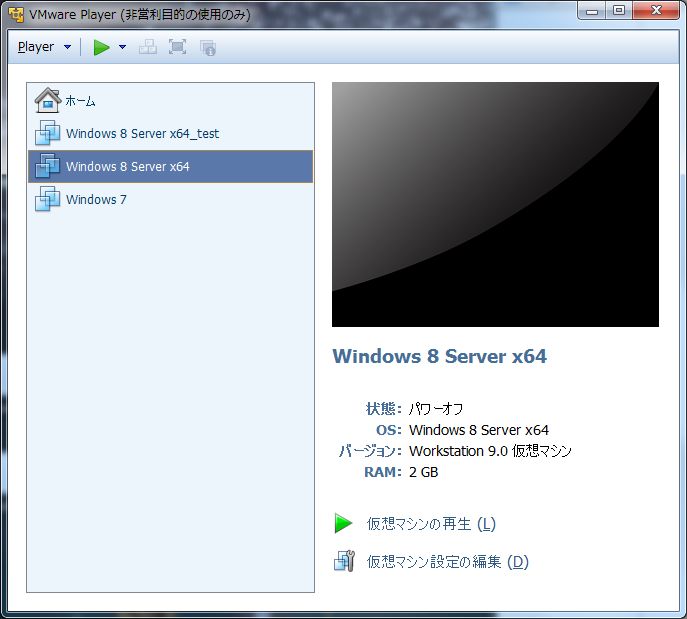
↓の画面が開くので、【CD/DVD(IDE)】をクリックし、接続/【ISOイメージファイルを使用する】に
ダウンロードしたWindows Server 2012のISOファイルを選ぶ

後は、普通にインストールするだけ。
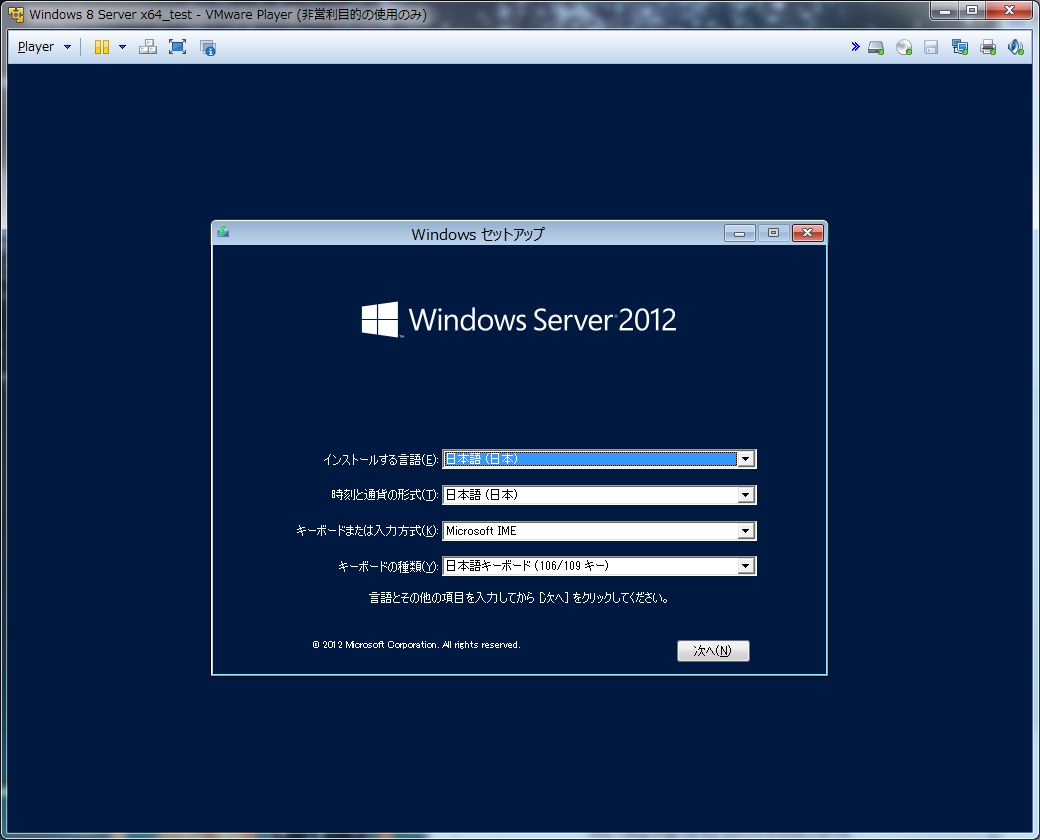
↓で、完了するとこんな感じです。
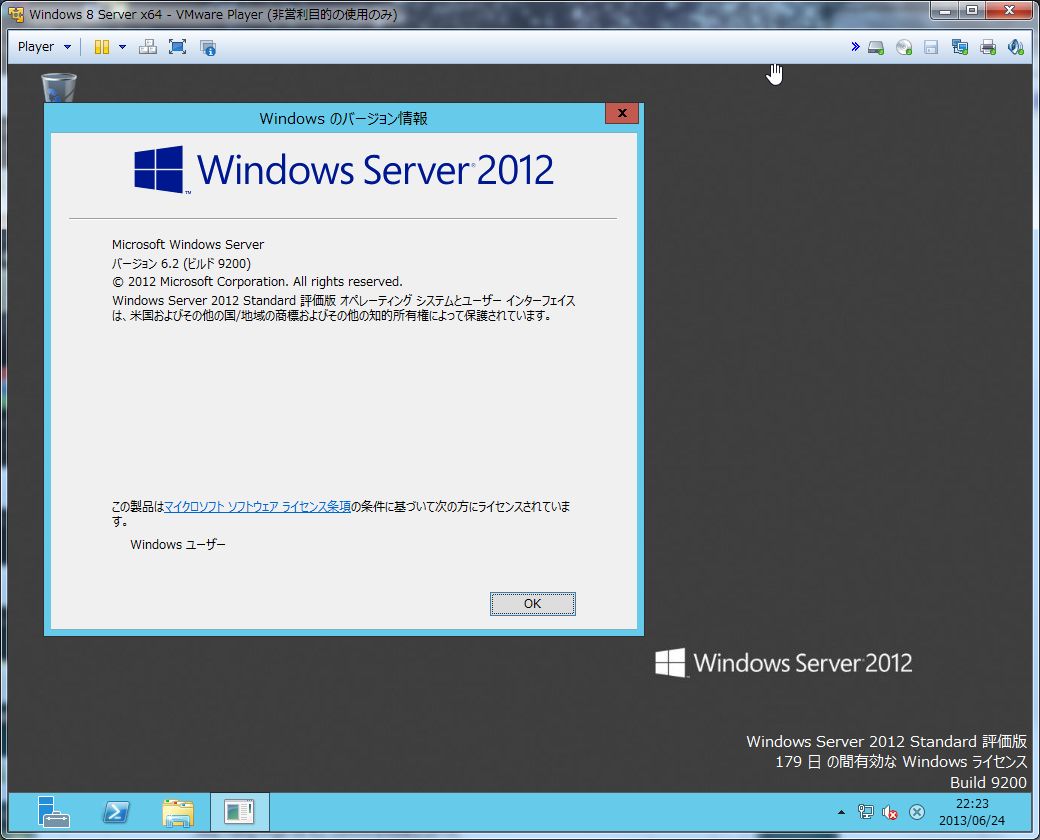
=========================================
↓↓(´;ω;`)エラーでハマッこと(´;ω;`)↓↓
=========================================
上記の手順では、【新規仮想マシンの作成】ボタンを押した後に【後でOSをインストール】を選択していますが
↓のように直接ISOファイルを選択するとエラーになります。。

ISOファイルを直接指定し進めていくと、最後にOSインストールをしようと起動すると
【マイクロソフト ソフトウェアライセンス条項がみつかりません。
インストール元が有効であることを確認し、
インストールを再実行してください。】
と↓の画像のエラーになります。
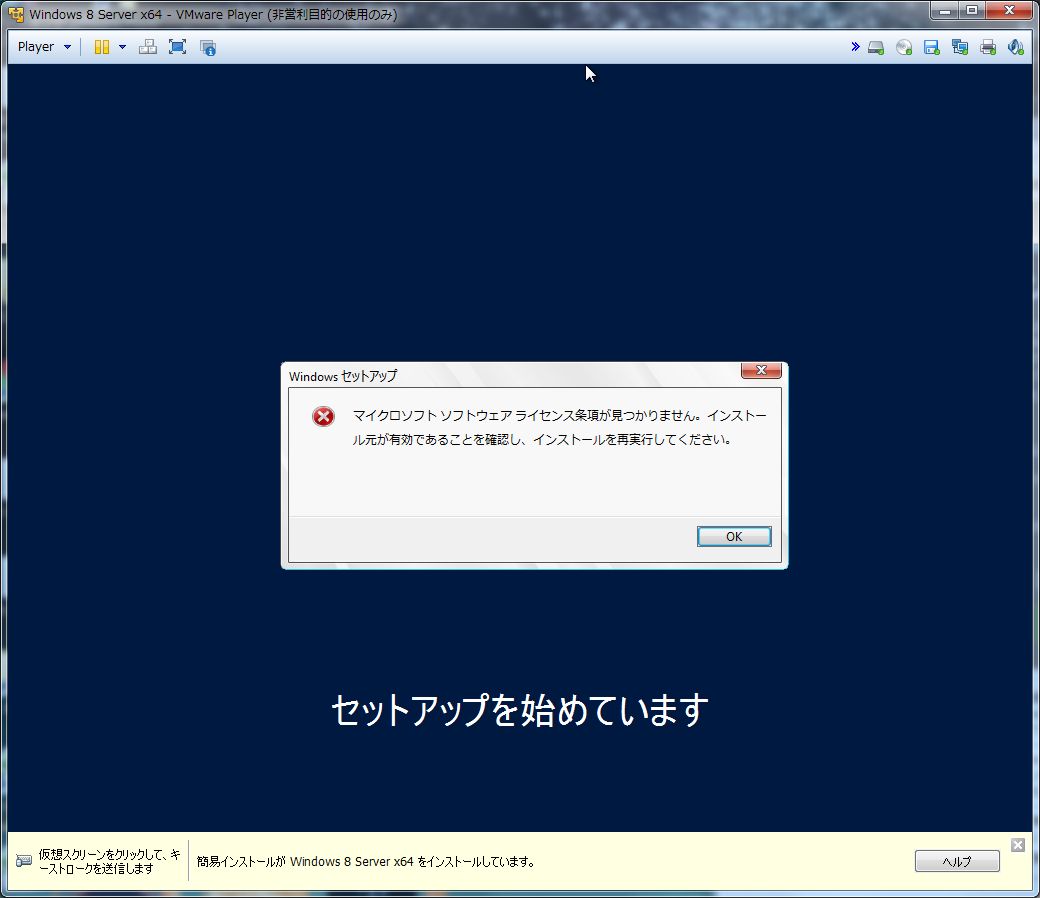
なんかよくわかりませんが、直接指定して起動するとエラーとなってしまうので、ハマッてる方は
作成時に【後でOSをインストール】を選んでお試しあれ。
Adsense
関連記事
-

-
【VBScript】CDO.Messageでメール送信 文字化け
VBScriptでメール送信のプログラムを作ってみたら 日本語が文字化けになってしまった。
-

-
【共有フォルダ】上位フォルダからの継承アクセス権の個別削除
またまた共有フォルダのアクセス権で新しい発見をしたので、書きとめておこうと思います。 今まで必要な
-

-
【Internet Explorer】Windows7のデスクトップのIEがダブルクリックをしても起動しない。
「デスクトップにあるIEをダブルクリックしても起動しない。」 とヘルプデスクで依頼がありました。
-

-
【SQL Server 2012 Express】Windows Server 2012にインストールしてみる
Windows Server 2012にSQL Server 2012をインストールしてみる。 以
-

-
【Windows 8.1】文字(フォント)がギザギザ?カクつき?を解消する方法
上記のスクリーンショットを見てみると言われてみれば、文字がギザギザな感じがします。 と
-

-
【Windows Server 2008】共有フォルダ
仕事でのお話。 会社で新システムをリリースするための準備としてNASの領域縮小を行ったのですが…
-

-
【Active Directory のグループ ポリシー】Windows VISTAでスクリーンセーバーが動かない。
会社でハマッたことを記録として残しておこうと思います。 うちの職場では Windows2003 s
-

-
【Windows7/VISTA】オーディオデバイスがインストールされていません。
「パソコンから音が出なくなった」 という問い合わせをうけました。 端末を確認すると… 「有
-

-
【Windows インストーラー】動作を停止し、インストールできない。
Windows8.1で何かプログラムをインストールしようとして、setup.exe等を実行すると
-

-
【Windows 2012】Windows Server バックアップ スナップインが作成できませんでした。
職場のWindows Server 2012のWindows Server バックアップが突如起動し




Comment
[…] Server 2012にSQL Server 2012をインストールしてみる。 以前 VMware Player上にインストールしたWindows Server 2012を起動。 まずは、SQL Server 2012 をダウンロード […]