【SQL Server 2012 Express】Windows Server 2012にインストールしてみる
公開日:
:
最終更新日:2015/01/12
application, Windows, データベース SQL Server 2012 Express, Windows Server 2012, インストール
Windows Server 2012にSQL Server 2012をインストールしてみる。
以前 VMware Player上にインストールしたWindows Server 2012を起動。
まずは、SQL Server 2012 をダウンロード
http://www.microsoft.com/ja-jp/download/details.aspx?id=29062
上記のURLから種類が色々選べますが、僕はとりあえず
「JPN\x64\SQLEXPR_x64_JPN.exe 」というのを選びました。
それでは、さっそくインストール。
■ダウンロードしたEXEファイルを実行
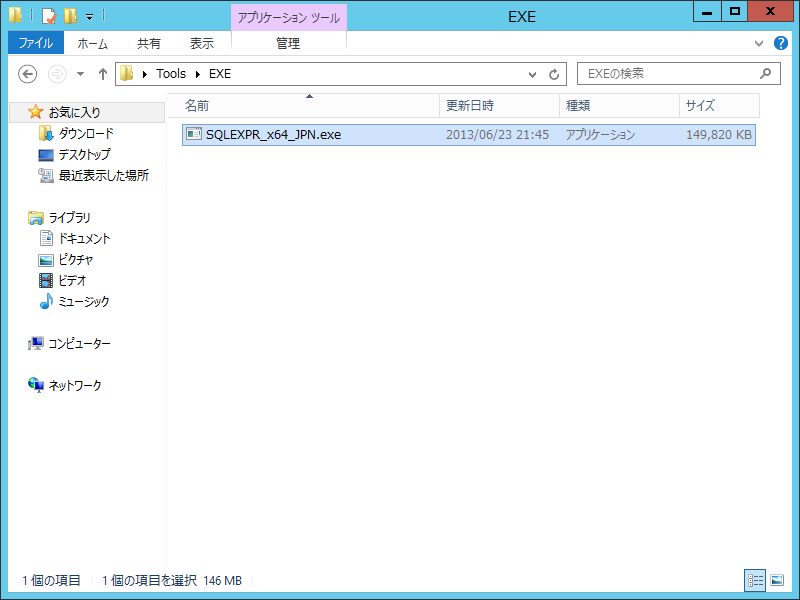
■【SQL Serverの新規スタンドアロン インストールを実行するか、既存のインストールに機能を追加します】をクリック
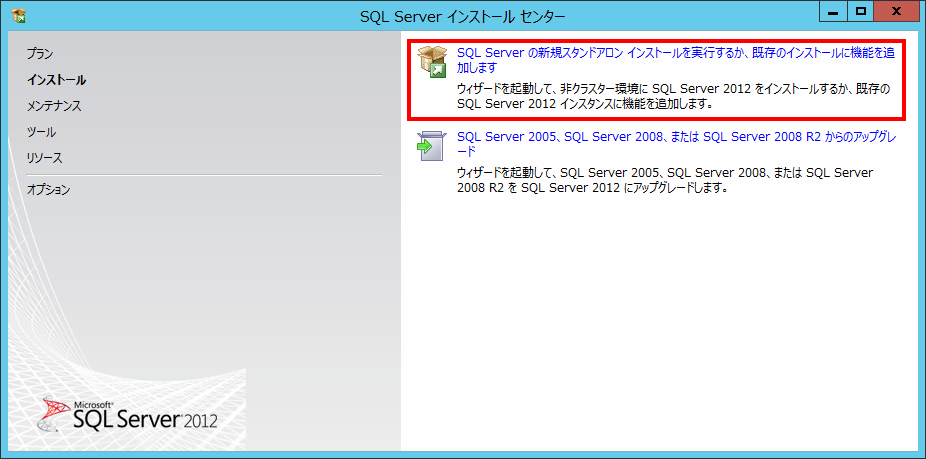
■ライセンス条項画面で【ライセンス条項に同意します。】にチェックを付け、【次へ】をクリック
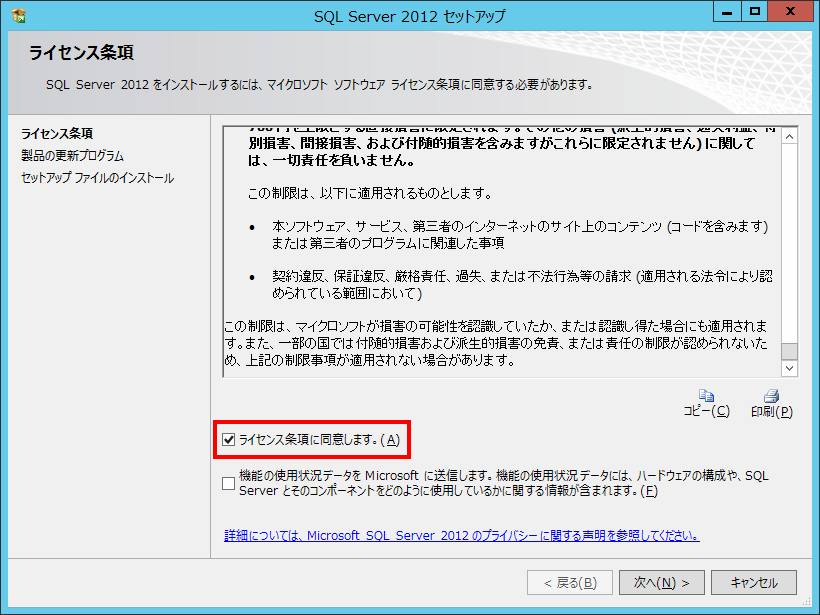
■製品の更新プログラム画面で【次へ】をクリック
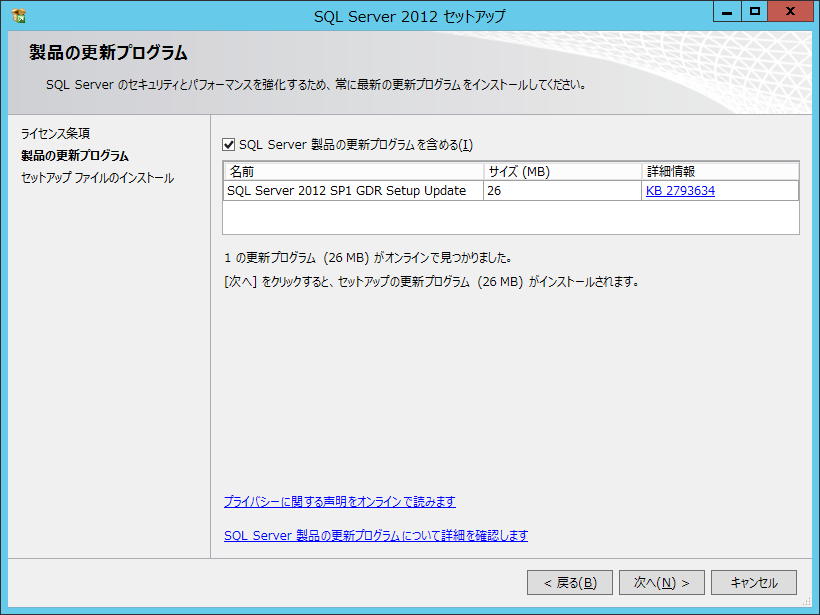
■機能の選択画面でインストール先を選べると思いますが、とりあえず、デフォルトのまま【次へ】をクリック

■インスタンスの構成画面でインスタンスのルートディレクトリを決めれます。デフォルトのまま【次へ】をクリック

■サーバーの構成画面もデフォルトのまま、【次へ】をクリック

■データベース エンジンの構成画面も【次へ】をクリック
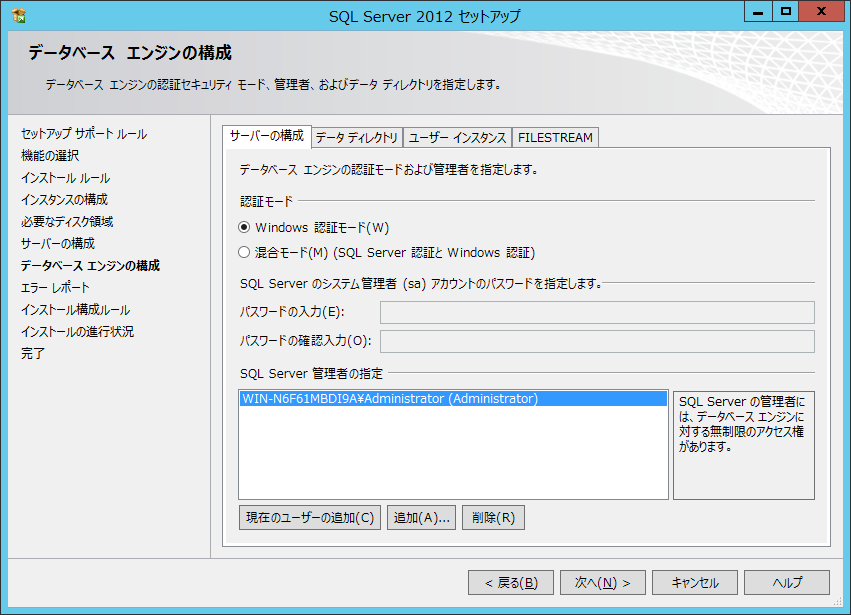
■エラーレポートの画面もそのまま【次へ】
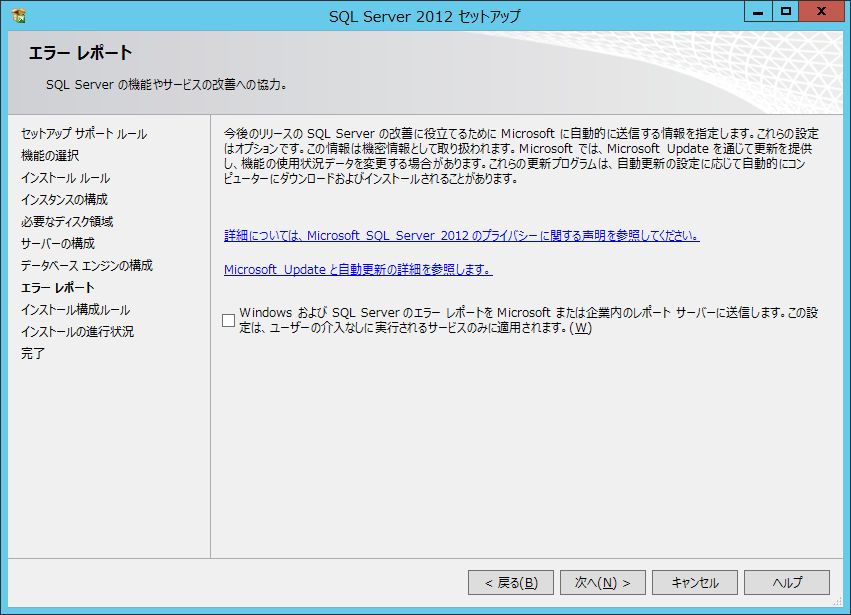
■全部【成功】していることを確認し、【閉じる】をクリック。
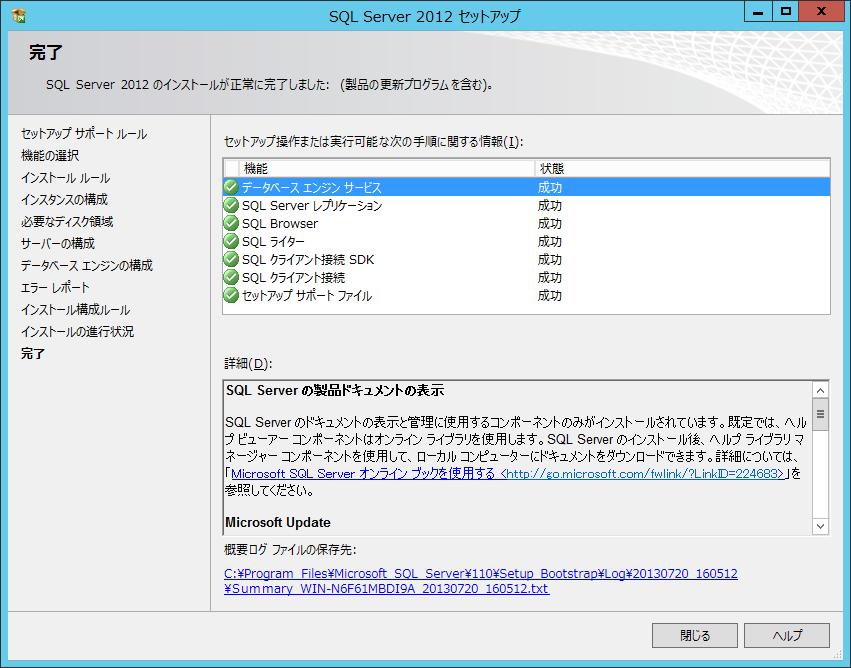
これで、終了。
特に再起動しろって言われませんでした。
エラーも特に出なく、ただ次へ次へとクリックしただけ。
Windowsのインストールってとっても簡単でいいですねー。
後から気付いたのですが、このダウンロードしたEXEファイルには
【SQLManagementStudio】が無かったので、次回は【SQLManagementStudio】をインストールしたいと思います。
Adsense
関連記事
-

-
【Windows 8.1】でDVDの再生できない?
結論から言うと、そのままのWindows8、8.1ではDVD ムービーの再生機能がないため、見れない
-

-
【SQL Server 2012】バッチ(コマンドプロンプト)でリストア
バッチ(コマンドプロンプト)を使って、SQL Server 2012のリストアしてみたいと思います。
-

-
【Windows 2012】Windows Server バックアップ スナップインが作成できませんでした。
職場のWindows Server 2012のWindows Server バックアップが突如起動し
-

-
【SQL Server 2012】テーブル、カラム、主キー、NULL制約、データ型、長さ、INDEXの有無の一括表示
職場のシステムリプレースに伴い、データベースのテーブル(カラム)の一覧が必要になりました。 普
-

-
【SQL Server 2012】Management Studioで誰がデータベースに接続しているか調べる。
SQL Server 2012でリアルタイムで接続しているユーザーを確認するには Manageme
-

-
【SQL Server】データベース作成日時(リストアした日付)を確認する方法
トラブルの調査をするとき、開発用の環境を作成して、調査するのですが… この環境っていつ作成した
-

-
【Management Studio】Microsoft SQL Server 2012 ExpressにManagement Studio のインストール方法。
前回、Windows Server 2012にSQL Server 2012 Expressをインス
-

-
【Windows2012】全てのプログラムの表示/キーボードショートカット
Windows8.1(Windows Blue)からはスタートボタンが復活するそうですね。 でも、
-

-
【Active Directory のグループ ポリシー】Windows VISTAでスクリーンセーバーが動かない。
会社でハマッたことを記録として残しておこうと思います。 うちの職場では Windows2003 s
-

-
【IE7】初期ページを設定しているのに、変更できない。
いまさらIE7(笑)と思う方も多いかもしれませんが… 職場なんかだと使ってるとこが意外に多いん




Comment
[…] ← 【SQL Server 2012 Express】Windows Server 2012にインストールしてみる 【Windows2012】全てのプログラムの表示/キーボードショートカット → […]
[…] 以前、Windows Server 2012にMicrosoftR SQL ServerR 2012 Expressをインストールし、 Management Studioをインストールして接続してみました。 今回は、何かデータベースを作ってみようと考えましたが… 勉強の為だけど、1から作るのはめんどくさいなぁーと思い、さっそくGoogle先生にご相談。 「sql server 2012 サンプルデータベース」で検索っと。 サンプルを公開して頂いているサイト発見(^ω^) http://ec.nikkeibp.co.jp/nsp/dl/09476/index.shtml ■さっそくダウンロードし、中身を確認。 ■mdfファイルが二つ入ってました。 デスクトップにペタっとファイルがあるのも嫌なので、SQL Serverのプログラム配下にコピーと。 ↑の画像では、 「C:Program FilesMicrosoft SQL ServerMSSQL11.SQLEXPRESSMSSQL」に「sample_db」というフォルダを 作成して、配下にコピーしました。 このフォルダ作成が後でアクセス権の問題でエラーとなったので フォルダを新しく作成する際はアクセス権にご注意を。 ■Management Studioを起動して、以前作成したデータベースに接続して オブジェクトエクスプローラー/データベースで右クリックし、アタッチを選択 ■データベースのアタッチ画面でさきほどダウンロードしたmdfファイルを【追加】ボタンで追加する。 ■追加するとこんな感じ↓ ■今回、ダウンロードしたファイルには、ldfファイルはないので、選択し、削除します。 ■そして、最後にOKボタンを押すと、オブジェクトエクスプローラーに追加されているはずです。 以上でmdfファイルのアタッチは完了です。 ここからは素人の自分がハマッた?エラーをご紹介。 ======================================================================== ■ldfファイルが存在しないのに、削除せずにそのままOKを押すと… ======================================================================== ↓こんなエラーが出て。 ↓確認してみると、指定されたパスが見つかりません。ファイル ~ のディレクトリ参照に失敗しました。となります。 ======================================================================== ■mdfファイルを配置するディレクトリのアクセス権をきちんと設定しないでアタッチすると… ======================================================================== ↓の感じで、フォルダに書き込みの権限がない状態でアタッチをすると ↓作成中にCREATE FILEでオペレーティングシステムエラー5(アクセスが拒否されました。) とか出てエラーになります。 という感じで、エラーを読めばなんとなく想像がつく2種類のアタッチ時のエラーでした。 […]