【ODBC】Windows7でAccess2007とSQL Serverを接続する為のODBCの作成
前回、ODBC接続の為のサーバー側の設定を行いましたので、
今回はAccess2007側のWindows7でODBCを作成したいと思います。
前提条件として、サーバー、クライアント側ともにファイアウォールはOFFにしています。
■スタート/コントロールパネル/管理ツール/【データソース(ODBC)】を起動します。
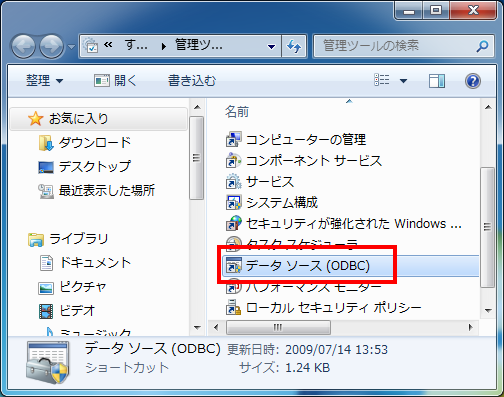
■ODBC データソース アドミニストレーター画面で
システムDSNタブを選択し、【追加】をクリック
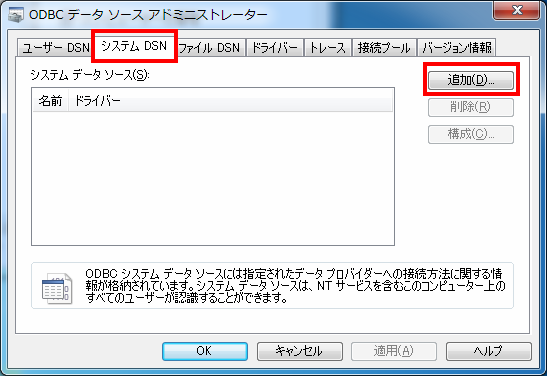
■データソースの新規作成画面で
【SQL Server】を選択し、【完了】をクリック。
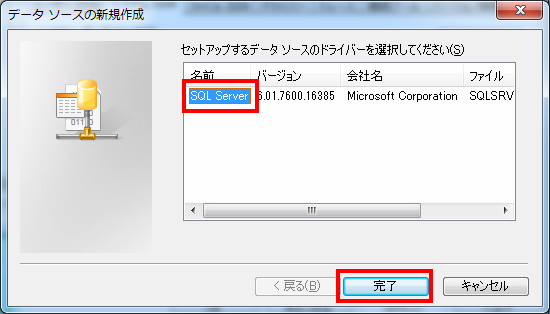
■SQL Serverに接続するための新規データソースを作成する画面で、以下を設定して【次へ】をクリックします。
・新しいデータソースの名前:任意
・データソースについての説明:任意
・接続する SQL Server サーバー名:インストールしたサーバー名
※赤枠部分 右端の▼をクリックすると接続するサーバー名が表示されました。
意識せずにSQL Serverをインストールした方は、【ホスト名】\SQLEXPRESS となっているはずです。

■【ユーザーが入力する SQL Server 用のログインIDとパスワードを使う】にチェックし、
SQL Server側の設定で作成したログインユーザーの【ログインID】と【パスワード】を入力し、【次へ】をクリック。
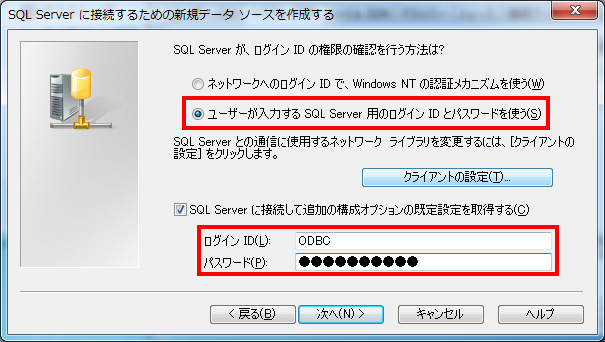
※ログインIDやパスワードを間違えている状態で【次へ】をクリックすると
以下のようなエラーポップアップが出力し、先に進めません。
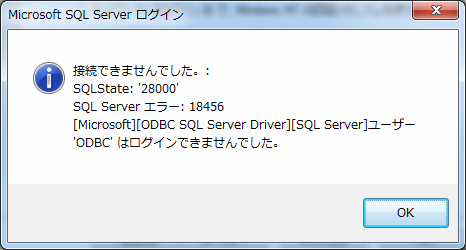
■無事にログインできると、以下のような画面が表示されます。
【既定のデータベースを以下のものに変更する】にチェックを入れ
接続したいデータベースを選択し、【次へ】をクリック。
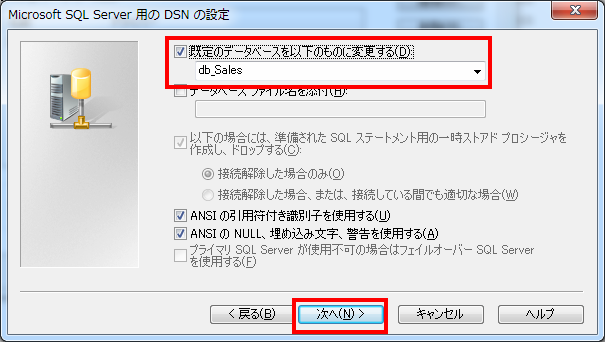
■色々設定できますが、後で変更することも可能なので、とりあえずデフォルトのまま【次へ】をクリック
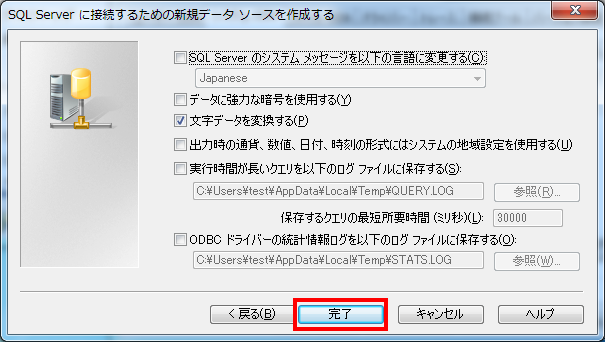
■ODBC Microsoft SQL Server セットアップ画面で、【データソースのテスト】をクリック
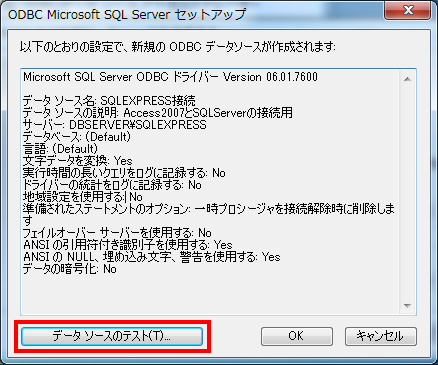
■以下の画面のように【テストは無事に完了しました。】を確認し、【OK】をクリック。
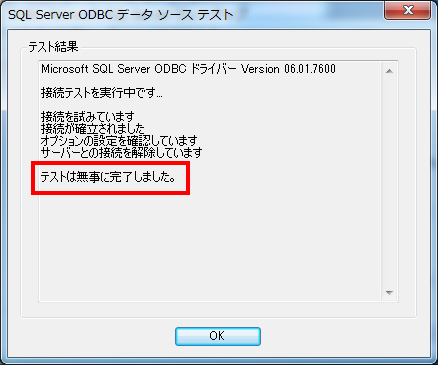
■以下の画面に戻ってくるので、【OK】をクリック
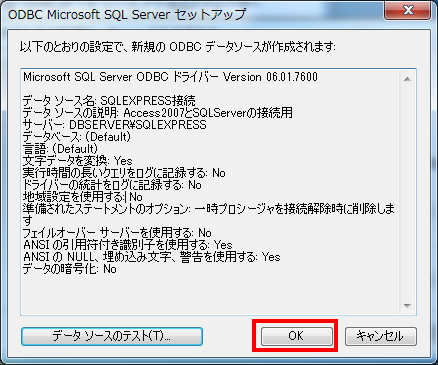
■以下の画面のように作成したODBCが現れれば、作成完了。
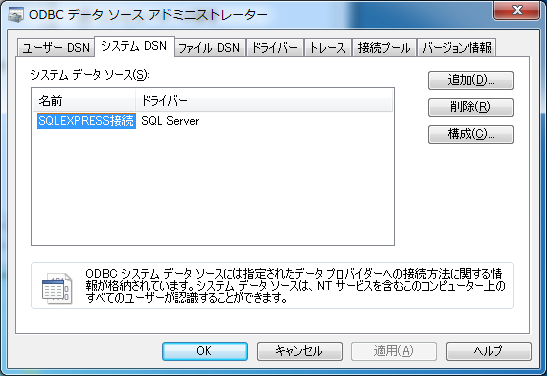
ちなみに作成中に設定をデフォルトのまま、すっとばしましたが、
設定を変更したいデータソースを選択し、【構成】を押せば、設定を変更することが可能です。
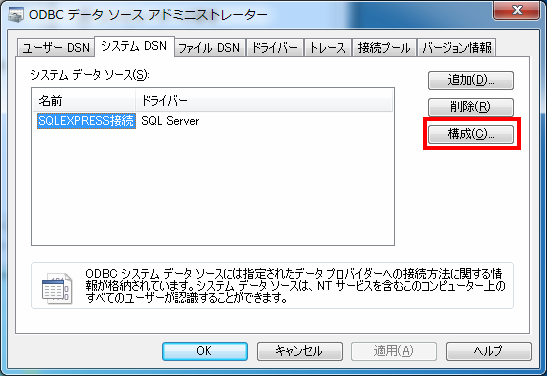
次は、作成したデータソース(ODBC)を使用して、SQL Server 2012とAccess2007を接続してみたいと思います。
Adsense
関連記事
-

-
【コマンドプロンプト】cmdでSQLの結果を変数に取得する方法
力技の取得方法をご紹介。というかメモ。 題名には偉そうに書きましたが…なかなか良い方法が見つか
-

-
【Management Studio】テーブル単位のメモリ使用量の確認
1.Management Studioを起動し、メモリ使用量が確認したい対象サーバーへ接続 2.確
-

-
【SQL Server 2012】Management Studioを使ったバックアップで面白い機能。
Management Studioを使ったバックアップをかれこれ3年くらいやってるんですが、一つのバ
-

-
【Management Studio】データベースの定義を取得する方法
あくまでデータベース定義の取得です。 ※データベースのデータを取得する方法ではありません。
-

-
【コマンドプロンプト】完成版!cmdでSQLの結果を変数に取得
以前、 【コマンドプロンプト】cmdでSQLの結果を変数に取得する方法 を書きましたが、
-

-
【SQL Server】Excel VBAでSELECT文を実行してレコードセットへ取得
前回は、テーブルのレコードをVBAで直接更新(Insert/update/delete) 今回
-

-
【SQL Server 2012】Management Studioで誰がデータベースに接続しているか調べる。
SQL Server 2012でリアルタイムで接続しているユーザーを確認するには Manageme
-

-
【SQL Server】Excel VBAのレコードセットを使ってテーブルの一括更新
前々回は読み取り専用でレコードセットへ取得し、結果をエクセルへ書き出し 前回はVBAから更新S
-

-
【SQL Server】エクセルをテーブルに取り込む方法
以前にManagement Studioを使ってSQLでエクセルを直接取り込む方法を書きましたが、今
-

-
【ODBC】Access2007でSQL Server 2012に接続する為のサーバー側の設定
ODBCでAccess2007からSQL Server 2012へ接続する為には SQL Serv




Comment
[…] ← 【ODBC】Windows7でAccess2007とSQL Serverを接続する為のODBCの作成 【Access2007】ODBCを使ってSQL Server 2012に接続 → […]