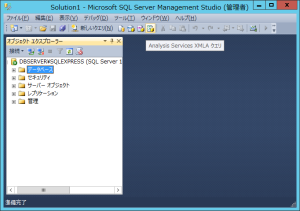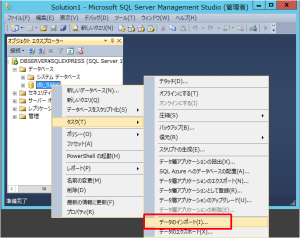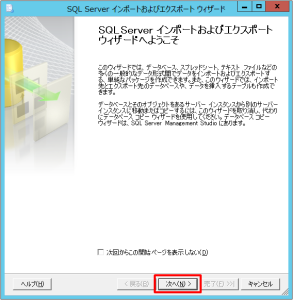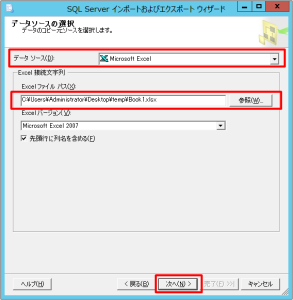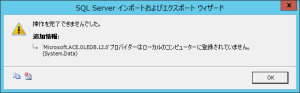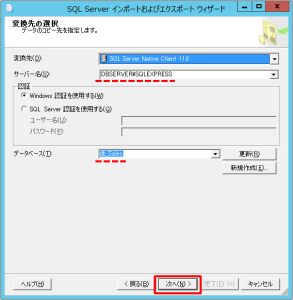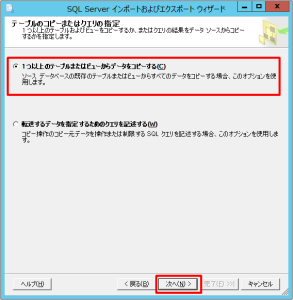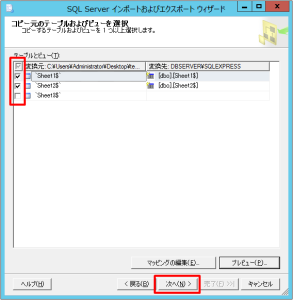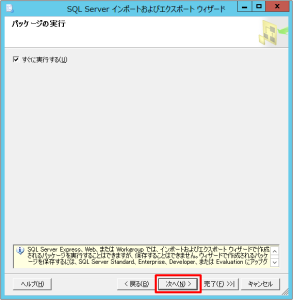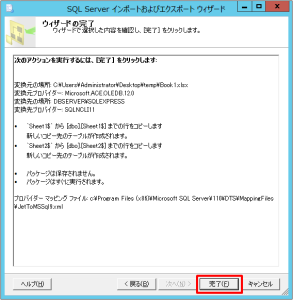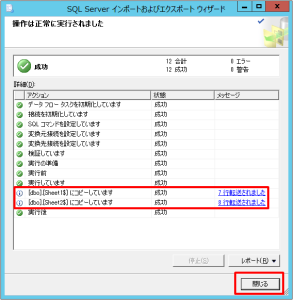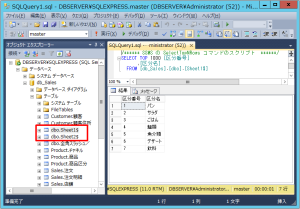【SQL Server】エクセルをテーブルに取り込む方法
公開日:
:
データベース Management Studio, SQL Server, エクセル, ワークテーブル, 取り込み
以前にManagement Studioを使ってSQLでエクセルを直接取り込む方法を書きましたが、今回はを実際のテーブルとして取り込む方法。
1.取り込みたいエクセルを用意
・セルに色や罫線があっても問題ありません。
・ネットワーク越しに参照も可能です。
・セルが結合されている場合も問題ありませんが、2つのセルを結合したエクセルを取り込むと片方のみにデータが入力され、片方はnullとなりました。
2.Management Studioを起動し、
取り込み先のデータベースへ接続
3.取込先データベース名を「右クリック」し、
タスク/データインポートを「選択」
4.「インポートおよびエクスポート」のウィザードが
起動するので、「次へ」を選択
5.データソースの選択画面で「データソース」を「Microsoft Excel」にし、「参照」で取り込みたいエクセルを選択し、「次へ」をクリック
※「次へ」をクリックした際に、エラーポップアップが出力してしまう場合
「操作を完了できませんでした。 追加情報:’Microsoft.ACE.OLEDB.12.0’プロバイダーはローカルのコンピューターに登録されていません。」という以下のエラーポップアップが出力してしまう場合、
http://www.microsoft.com/ja-jp/download/details.aspx?id=23734
のページで「AccessDatabaseEngine.exe」をダウンロードし、インストールすれば解決できるはず。。
6.変換先(インポート先)のサーバー名、データベース名を確認し、「次へ」をクリック
7.「1つ以上のテーブルまたはビューからデータをコピーする」にチェックを入れ、「次へ」をクリック
※今回は、エクセルをそのまま取り込むため、「1つ以上のテーブル~」を選択しています。
「転送するデータを指定するためのクエリを記述する」を選べば、SQLを記述し、さらに絞り込むことも可能です。
8.取り込むエクセルシートにチェックを入れ、
「次へ」をクリック。
※「変換先」の欄で取り込みテーブル名を変更することも可能です。
画像は、そのまま[dbo].[Sheet1$]として取り込みます。
また、プレビューを押すと取り込みテーブルを見ることができます。
9.「次へ」をクリック
10.「完了」をクリック
11.取り込んだシートの行数を確認し
「閉じる」をクリック
※シートに余計な行が入っていたりすると、余分なレコードが作成されてしまうことがあるので、行数をしっかり確認すること。
12. オブジェクトエクスプローラーを「最新に更新」し、取り込み先をデータベースを確認する
以上で終了。
Adsense
関連記事
-

-
【SQL Server】Management Studioを使ったトランザクションログファイルの圧縮
「ファイルが書き出せない」と問い合わせを受け、DBサーバーのマイコンピュータ確認したら、Dドライブ(
-

-
【ODBC】Windows7でAccess2007とSQL Serverを接続する為のODBCの作成
前回、ODBC接続の為のサーバー側の設定を行いましたので、 今回はAccess2007側のWind
-

-
【SQL Server】varchar型、nvarchar型の文字数とバイト(byte)数を取得する
varchar型の文字数、バイト(byte)数を取得する方法 SELECT LEN(【文字
-

-
【SQL Server】バックアップ取得日を確認する方法
前回の記事で、SQL Serverのデータベースのリストアした日付を確認するSQLを作りましたが、今
-

-
【SQLServer2012】バックアップ/リストア方法 リストア編
SQL Server 2012のデータベースをManagement Studioを使用して、リストア
-

-
【SQL Server 2012】テーブル、カラム、主キー、NULL制約、データ型、長さ、INDEXの有無の一括表示
職場のシステムリプレースに伴い、データベースのテーブル(カラム)の一覧が必要になりました。 普
-

-
【Management Studio】Microsoft SQL Server 2012 ExpressにManagement Studio のインストール方法。
前回、Windows Server 2012にSQL Server 2012 Expressをインス
-

-
【SQL Server 2012】SQLでエクセルをテーブルとして表示させる方法
SQL Management Studioを使用してインポート等は使用せずにSQLのみでテーブルを表
-

-
【SQL Server 2012】バッチ(コマンドプロンプト)でリストア
バッチ(コマンドプロンプト)を使って、SQL Server 2012のリストアしてみたいと思います。
-

-
【Management Studio】テーブル単位のメモリ使用量の確認
1.Management Studioを起動し、メモリ使用量が確認したい対象サーバーへ接続 2.確