【ファイル共有】スマートフォン(Android)とファイル共有
みなさんスマホとPCのファイル共有はどうやってますか?
最近のスマホはカメラの性能もかなり良いので
デジカメを使わないでスマートフォンだけで十分って方も多いのではないでしょうか。
僕は、写真撮ることが好きなのでデジカメとスマホを併用し、PCで一元管理をしています。
あとは通勤時間が長いので、パソコンで録画したドラマとアニメをスマホ側に写して電車の中で見ています。
結構、暇つぶしになるんですよねー。
そこで、無線LANとAndroidアプリを使って
Windows7のPCにデータ(共有)を移す方法をご紹介。
やり方は色々あると思いますが…
僕の場合はES ファイルエクスプローラーを使って、ファイルの共有をしています。
まず前提条件として「無線LAN環境にスマートフォンが繋がっていること」です。
前提条件がクリアできたところで
まずは、PC側の設定で共有したいフォルダをPC上に作成します
作成し終わったところで、作成したフォルダを右クリック/プロパティ/共有タブの「詳細な共有」をクリック
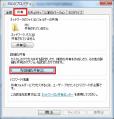
「このフォルダーを共有する」にチェックを入れて「アクセス許可」をクリック

Everyoneを選択し(※Everyoneは無い場合は、追加をする。)
許可のフルコントロールにチェックを入れてもよいのですが、
今回は変更と読み取りにチェックを入れてOKを押す。
セキュリティを高めたい方はEveryoneを削除し、共有を許可したいユーザを追加することをオススメします。

以上の手順で、PC側の手順は終了です。共有の設定が出来ているか確認してみます。
エクスプローラーを起動します(Windows+E または スタートボタンを右クリック/エクスプローラーを開く)
下の画面のように右側ツリービューのネットワーク/【設定したコンピュータ名】をクリックし、共有を設定したフォルダが表示されればOKです。
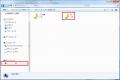
ここからAndroidの設定
ちなみに僕のスマホは ARROWS X F-10Dです。Androidのバージョンは4.0.3
まず、ES ファイルエクスプローラーをインストールして、起動。
↓の画面の赤枠部分をタップ。
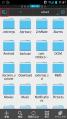
↓ネットワーク/LANをタップ
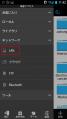
↓赤枠の検索を押すとスキャンが開始される
※共有フォルダを作成したPCのセキュリティがキツイと現れない可能性があります。

↓LAN内のPCが見つかるので、共有フォルダを設定したPCをタップ
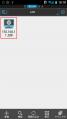
↓共有フォルダを設定したPCのユーザー名とパスワードを入力し、OKをタップ。
パスワードを記憶しておけば、次回から入力しなくて済みます。
※もしかすると共有フォルダを設定したPCにパスワードが設定されてないとできないかも?
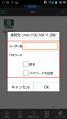
↓共有したフォルダが現れている
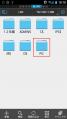
以上で完了。
後はこのフォルダを使ってファイルのやりとりをします。
Adsense
関連記事
記事はありませんでした



