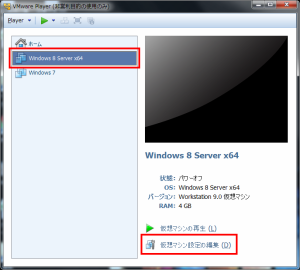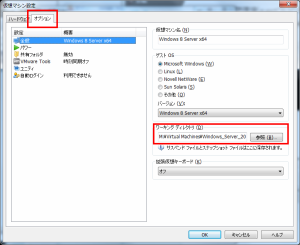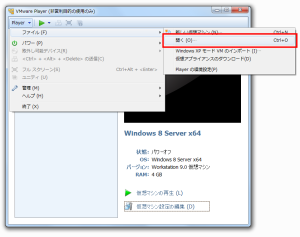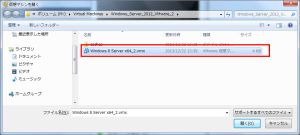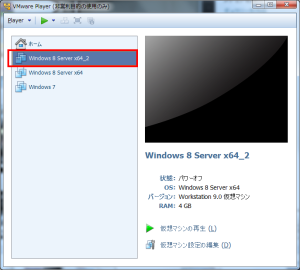【VMware】仮想環境(guestOS)の複製(コピー)方法
VMware上の仮想環境のWindows Server 2012のデータベースでレプリケーションをやってみようと思い、まずはWindows Server 2012のコピーを行ってみました。
ものすごく簡単に出来てしまいましたが、手順を記録しておこうと思います。
流れとしては大きく分けるとこんな感じです。 (1)複製対象のguestOSをフォルダごとコピー、フォルダリネーム。 (2)コピーしたguestOSをVMwareで指定し、起動 (3)IPアドレス、ホスト名の変更 ちなみにVMware Playerのバージョンは、5.0.2 build-1031769 です。 それでは、詳細な手順。
(1)guestOSをフォルダをコピー
※複製(コピー)対象のguestOSが起動している場合は、終了しておきます。
1.guestOSの保存ディレクトリを調べます
VMwareを起動し、複製(コピー)対象のguestOSを選択し、【仮想マシン設定の編集】を開く
仮想マシン設定画面でオプションタブを選択し、【ワーキングディレクトリ】のパスを確認します。
確認したワーキングディレクトリをコピーします
※エクスプローラーでもなんでも大丈夫です。とりあえず、ディレクトリごとまるごとコピー。
(2)コピーしたguestOSの登録
VMware Playerを起動し、Player/ファイル/開く をクリック
まるごとコピーしたguestOSのフォルダを選択し、フォルダ内の ~.vmxファイルを選択し、開く
※事前にvmxファイル名をリネームしておくと、一覧に表示された際にコピー元と見分けが付きます。下の画像ではvmxファイルをリネームしています。
VMware Playerのツリービュー?上に新たにguestOSが追加されています。
(3)コピーしたguestOSの起動と編集
あとは、guestOSを起動し、Windows上でホスト名とIPアドレスを変更すれば完了。
この方法を使えば、guestOSをまるごとバックアップにも使用することが出来るので、非常に便利です。
Adsense
関連記事
記事はありませんでした