【SQL Server 2012】バックアップ/リストア方法 バックアップ編
公開日:
:
最終更新日:2015/01/12
データベース Management Studio, SQL Server 2012, データベース, バックアップ
Management StudioでSQL Server 2012のデータベースバックアップファイルを作成したいと思います。
1.Management Studioを起動して、バックアップを取得したいデータベースに接続。
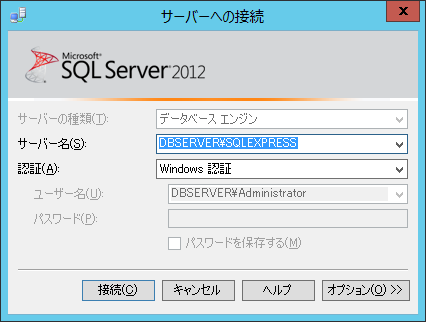
2.オブジェクトエクスプローラー/【サーバー名】/データベースと開き、
【バックアップ対象のデータベース】の上で右クリック。

※画像では【db_Sales】がバックアップ対象のデータベースです。
3.タスク/【バックアップ】を選択
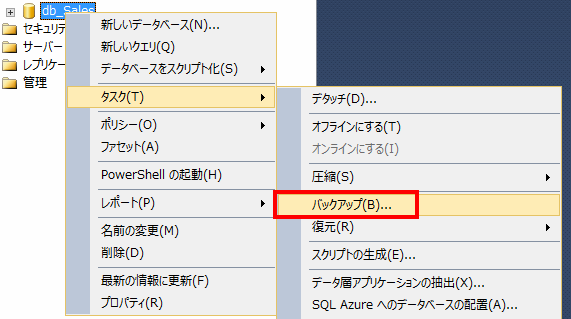
4.【全般】で【バックアップの種類】に【コピーのみのバックアップ】にチェックを入れます。

※商用のデータベースなんかは毎日バックアップを取得していると思いますが、
差分バックアップなどを設定している場合は、このチェックを入れないと、フラグがクリアされてしまい
今回取得するバックアップがフルバックアップ扱いになってしまうので、
チェックを入れることをオススメしておきます。
5.バックアップをローカルドライブにする場合は、【バックアップ先】の【ディスク】にチェック入れます。

7.デフォルトのバックアップ先のパスとファイル名よければ、そのままでOKですが、
変更したい場合は、デフォルトのバックアップ先を選択し、【削除】をクリック
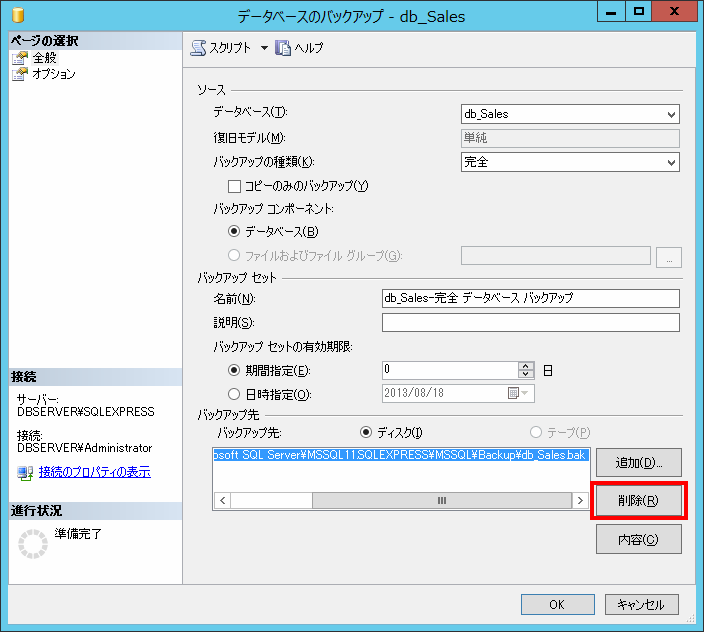
8.【追加】をクリック
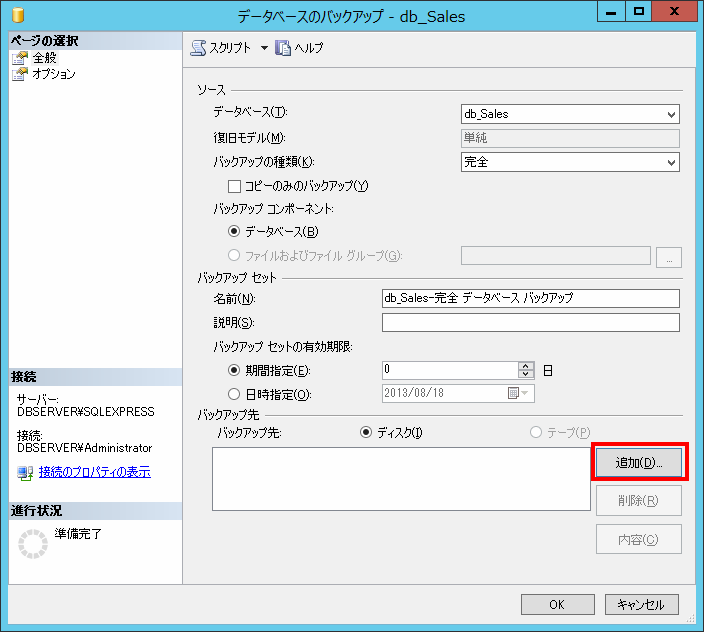
9.バックアップ先の選択画面で、↓の赤枠部分をクリックします。
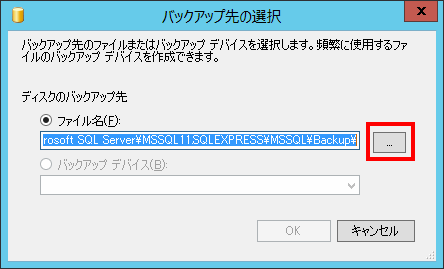
10.データベース ファイルの検索画面で、保存したいディレクトリを選択し以下を設定し【OK】をクリック。
※ネットワーク上のフォルダは選択できないようです。ネットワークドライブを割り当ててもダメでした。
・ファイルの種類:【バックアップファイル(*.bak、*.trn)】
・ファイル名 :【保存したい名前】.bak
※拡張子の「.bak」を付けずに保存すると、リストアが出来ない場合があったので
拡張子まで指定して保存することをオススメします。
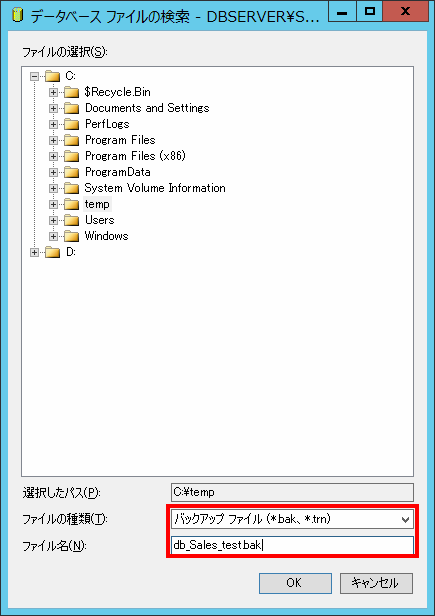
11.バックアップ先の選択画面に戻ってくるので、【ファイル名】が指定したパスとファイル名に
なっていることを確認し、【OK】をクリック。
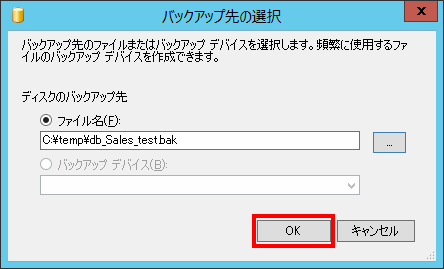
12.オプション画面では、色々設定できますが、特に何も気にせずデフォルトでも問題ありません。
バックアップの信頼性を高めるという意味では、【信頼性】の【完了時にバックアップを検証する】に
チェックを入れても良いかもしれません。
とりあえず、僕はデフォルトのまま【OK】をクリックしました。
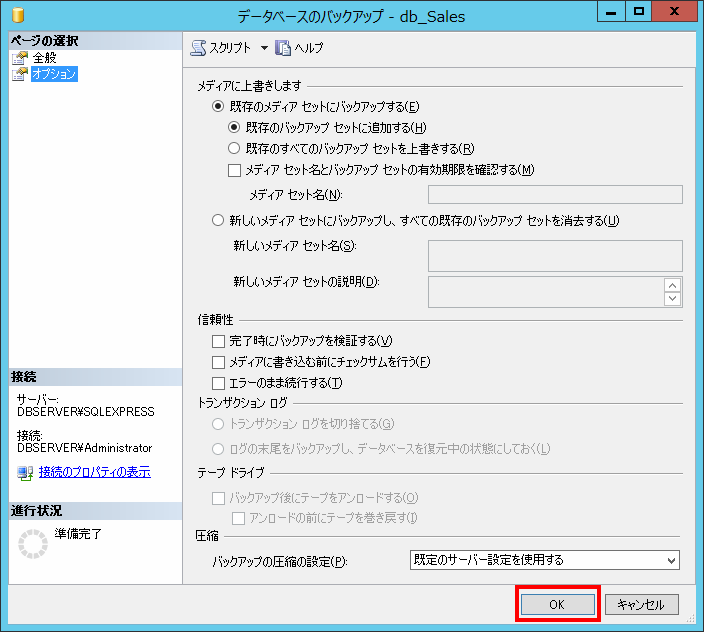
13.【OK】をクリックすると進行状況のパーセンテージが増えていきます。
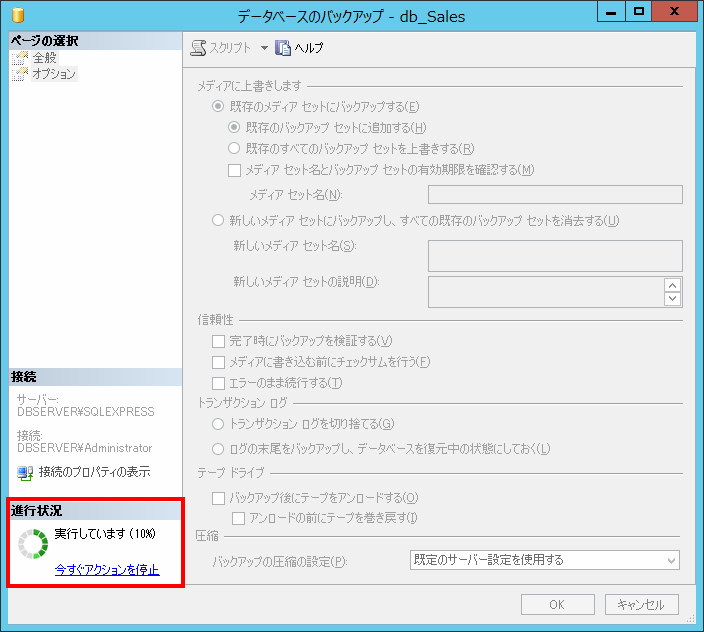
↓
100%になり、バックアップが完了すると↓のポップアップが表示され、バックアップは完了です。
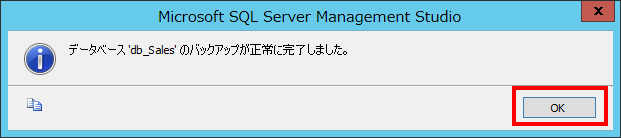
14.Windowsのエクスプローラー上でバックアップが作成されていることを確認します。
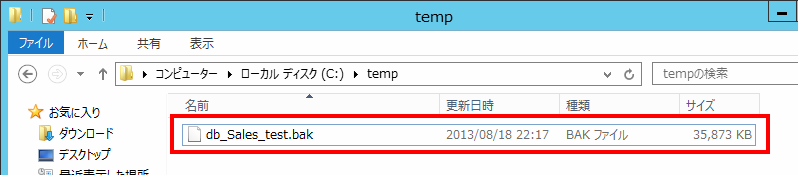
以上で完了です。
リストア編はこちらへ
Adsense
関連記事
-

-
【SQL Server 2012】Management Studioでサンプルデータベース(mdfファイル)をアタッチ
以前、Windows Server 2012にMicrosoftR SQL ServerR 2012
-

-
【Management Studio】データベースの定義を取得する方法
あくまでデータベース定義の取得です。 ※データベースのデータを取得する方法ではありません。
-

-
【SQL Server】バックアップ取得日を確認する方法
前回の記事で、SQL Serverのデータベースのリストアした日付を確認するSQLを作りましたが、今
-

-
【コマンドプロンプト】完成版!cmdでSQLの結果を変数に取得
以前、 【コマンドプロンプト】cmdでSQLの結果を変数に取得する方法 を書きましたが、
-

-
【SQL Server】varchar型、nvarchar型の文字数とバイト(byte)数を取得する
varchar型の文字数、バイト(byte)数を取得する方法 SELECT LEN(【文字
-

-
【SQL Server 2012】バッチ(コマンドプロンプト)でリストア
バッチ(コマンドプロンプト)を使って、SQL Server 2012のリストアしてみたいと思います。
-

-
【ODBC】Access2007でSQL Server 2012に接続する為のサーバー側の設定
ODBCでAccess2007からSQL Server 2012へ接続する為には SQL Serv
-

-
【SQL Server 2012】Management Studioを使ったバックアップで面白い機能。
Management Studioを使ったバックアップをかれこれ3年くらいやってるんですが、一つのバ
-

-
【SQL Server】Management Studioを使ったトランザクションログファイルの圧縮
「ファイルが書き出せない」と問い合わせを受け、DBサーバーのマイコンピュータ確認したら、Dドライブ(
-

-
【ODBC】Windows7でAccess2007とSQL Serverを接続する為のODBCの作成
前回、ODBC接続の為のサーバー側の設定を行いましたので、 今回はAccess2007側のWind




Comment
[…] ← 【SQL Server 2012】バックアップ/リストア方法 バックアップ編 【SQL Server 2012】バッチ(コマンドプロンプト)でバックアップ → […]
[…] Server 2012のバックアップを取得します。 前回は、Management Studioを使用してデータベースのバックアップを取得しましたが、 定期バックアップのたびにManagement […]